Valiosas dicas para você aprender tudo sobre gradiente no Office, guia COMPLETO.
Como eu me atrevo a falar de design em algumas postagens, resolvi separar esta aqui para explicar como funcionam o preenchimentos com gradiente (ou degradê) em vários elementos que compõem seus documentos no pacote Office.
#"Degradê (do francês dégradé) ou gradiente de cor é uma sequência de tons contínuos, podendo ser limitado ou ilimitado. Ou seja, é a área onde duas ou mais cores são sobrepostas, cada uma com suas intensidades, formando uma transição suave entre as cores, no sentido de apresentar aspecto em 3D." Wikipédia
Lembre-se que essas técnicas funcionam para o Word, Excel, PowerPoint, Publisher e qualquer outro programa do Office, em alguns momentos é poderá haver algumas pequenas mudanças mas nada que comprometa o seu entendimento.
Formatar um objeto
Para formatar um objeto basta clicar sobre ele e procurar a guia de ferramentas adequada, neste exemplo eu utilizei o Word e inseri uma forma básica através do botão Formas encontrado na guia Inserir no grupo Ilustrações.Observe que neste caso, assim que o raio foi selecionado a guia Ferramentas de Desenho foi inserida a imediatamente após a última guia.
Prenchimento sólido
O preenchimento sólido é aquele onde a cor escolhida, sozinha, ocupa toda área do desenho, sendo então o "oposto" ao preenchimento gradual (ou degradê).Neste caso observe que a raio conta com um preenchimento sólido, o amarelo, no mesmo tom, ocupa toda a forma.
Preenchimento Gradiente
O preenchimento gradiente é aquele onde a cor é mistura a outra cor formando uma imagem com uma ou mais cores que se "misturam" com uma transição gradual.Linear
O preenchimento linear é aquele em que a transição de uma cor para a outra é feita "através de uma linha", esta linha poderá ser posicionada da forma que você desejar, em diagonal, vertical, horizontal.Observe através do pontilhado no meio do raio que a troca do vermelho para o amarelo é linear.
Radial
A gradiente do tipo radial é aquela em que a transição das cores é circular, a partir do centro a cor primária cria um raio e vai através dele sofrendo a transição para a outra cor.Observe a linha pontilhada, note que a transição é totalmente circular.
Retangular
Já neste caso o preenchimento segue como direção o formato de um retângulo. Observe:Caminho
O gradiente de tipo caminho é uma mistura do retangular com o radial.
Como Fazer
Agora que você já conhece os diferentes tipos de gradiente presentes no office, poderemos partir para o "como fazer".Para formatar qualquer objeto do Office com gradiente você precisa clicar sobre o objeto e procurar pela guia especial de Ferramentas.
Por exemplo ao clicar em no raio que usei na maioria dos exemplos acima surgirá a guia Ferramentas de Desenho.
Caso você esteja utilizando alguma outro programa do pacote o processo é sempre muito parecido, e o nome da guia também.
Os programas do Office são organizados em guias desde que começaram a utilizar a interface Fluent User (veja um pouco mais sobre ela aqui).
Procure pelo grupo Estilos de Forma e clique no botão Preenchimento da Forma, agora basta procurar por Gradiente, veja que a janela lhe dará algumas opção pré-definidas, por enquanto ignore...
... e clique em Mais Gradações.
Irá surgir a janela Definir Forma, através dela você poderá criar o seu gradiente, basta clicar na guia lateral Preenchimento e depois marcar Preenchimento de gradiente.
A primeira opção disponível é Cores predefinidas, ela irá te oferecer uma série de gradientes prontas, caso você não queira criar a sua basta escolher uma na lista.
Logo abaixo temos a possibilidade de escolher o Tipo, mais acima eu descrevi todos eles, se lembra? Os tipos são: linear, radial, retangular e caminho.
Na opção Direção você poderá escolher entre as 8 direções possíveis que o seu gradiente irá tomar.
Em Ângulo é possível escolher o ângulo de inclinação do gradiente linear.
Agora entramos na parte onde você insere as cores, para escolher as cores que irão entrar na gradiente basta clicar sobre uma das marcas e logo abaixo escolher uma das cores.

Ao lado da barra com as marcas você tem dois botões que permitem acrescentar ou excluir marcas. Caso você queira um preenchimento com mais cores basta criar marcas novas escolher a cor e arrastar a marca pela barra.
Observe que cada alteração é aplicada instantaneamente na sua forma, isso ajuda na hora de escolher a posição de cada marca.
Em Brilho você poderá deixar sua cor mais escura ou clara, já em Transparência a escolha fica entre deixar a marca mais ou menos transparente.
Agora clique em fechar e aprecie a criação.
Gostou? Deixe seu comentário para compartilhas suas experiências, opinião, enfim, vamos prolongar um pouco mais nossa conversa. Um abraço e até a próxima.







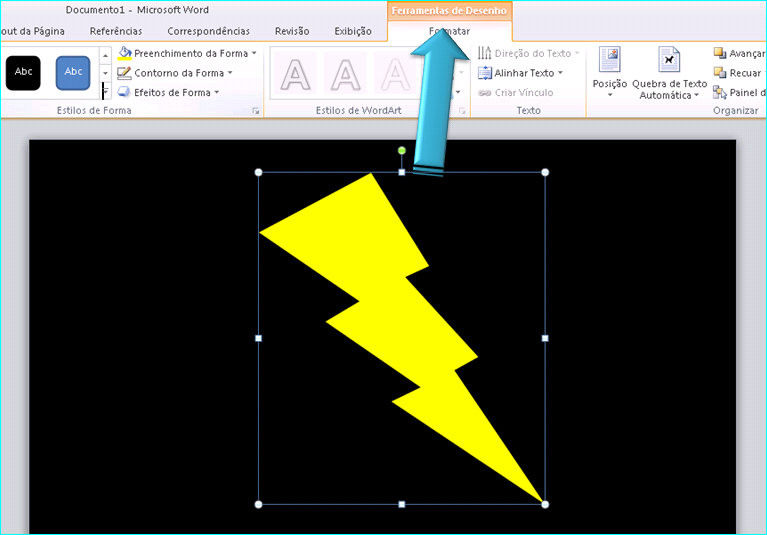
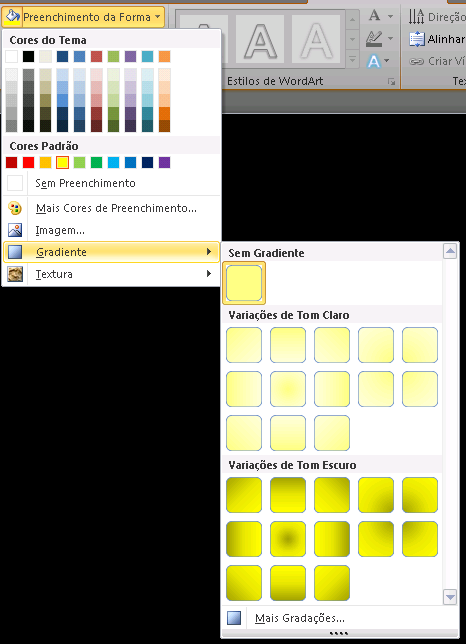


![[Infográfico] A psicologia das cores - Tutorial completo com dicas imperdíveis](https://blogger.googleusercontent.com/img/b/R29vZ2xl/AVvXsEjrfehI1mqGz8sU4nbsPsT3JpNAXan97mWXh73WbyWo1irDPk_jHS35a31Q7vdqrpVX_IMDpnCeAJzOuWe4-8iBzbEowMc3XOsPjtLFqQo1vQlKOd7EsOdYU28CDr1e7szXzzsauI2WQNI/s72-c/coresnocerebro.jpg)


![[Infográfico] A psicologia das cores - Tutorial completo com dicas imperdíveis](https://blogger.googleusercontent.com/img/b/R29vZ2xl/AVvXsEjrfehI1mqGz8sU4nbsPsT3JpNAXan97mWXh73WbyWo1irDPk_jHS35a31Q7vdqrpVX_IMDpnCeAJzOuWe4-8iBzbEowMc3XOsPjtLFqQo1vQlKOd7EsOdYU28CDr1e7szXzzsauI2WQNI/w72-h72-p-k-no-nu/coresnocerebro.jpg)

Leave a Comment